
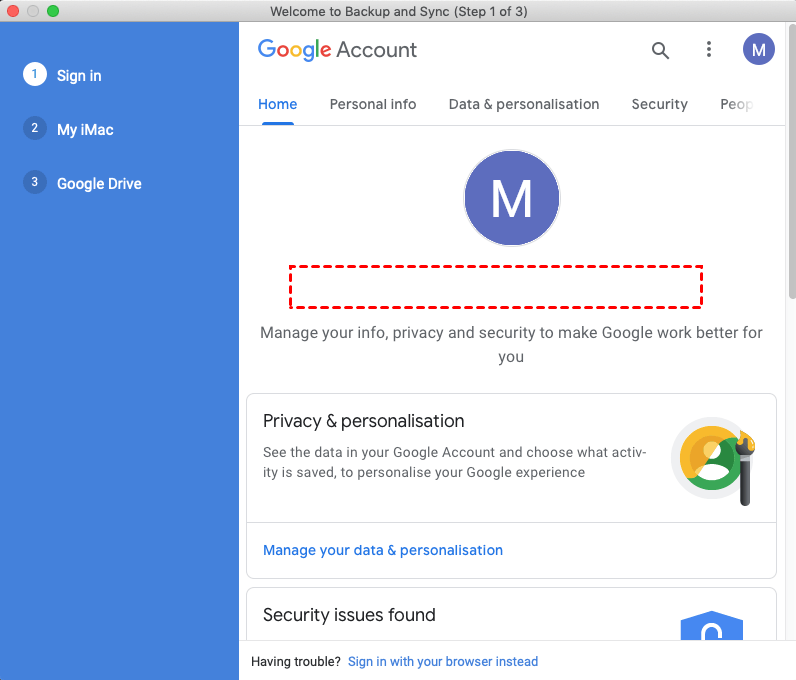

It will be automatically reflected in the system tray area within a few seconds. Open the start menu and search for Google Drive.Click on the gear icon and choose the Quit option from the context menu.Click on the system tray area present on the taskbar.Here are the steps you need to follow to get the work done. Thus, you can go through the same process and check if it helps you or not. As per many users, restarting Google Drive all over again has solved the backup issue. The next thing you can do is quit Google Drive from the system tray area. Read: How to move a file from OneDrive to Google Drive 3] Restart Google Drive To fix this issue, switch your network connection, and check if it makes any difference. As it turns out, if you are connected to a weak internet connection, Google Drive will face difficulty in syncing data on your Windows PC. Switching to a different connection is another simple solution to fix the problem. Now, restart your PC > click on the Google Drive icon from the system tray area > Gear icon > Resume Syncing.Ĭheck if the problem is solved or not.From the context menu, choose the Pause syncing option.Tap on the gear icon present at the window’s top right corner.Click on the Google Drive icon present in the system tray.You can do so by following the below steps. It is a simple yet effective workaround to get rid of the issue. The very first step is to pause the syncing process temporarily. Now, let’s check out all these solutions in detail. Whitelist Google Drive from Windows Firewall settings.Disconnect and reconnect Google Drive for Desktop.Before you proceed, make sure that you are using the correct Google account to sync your data. If Google Drive for Desktop is not syncing data on Windows PC, here’s what to do. Google Drive for Desktop not syncing on Windows PC So, if you are also struggling with the same problem, continue with the guide to get rid of the issue. To be very precise, users are facing difficulty syncing Google Drive with Windows PC. Many users have a complaint with the desktop app of Google Drive. However, like any other application, it has its shares of problems as well. Google Drive has a dedicated application for Android, iOS, and desktop. But above all, what makes the cloud service the king of the market is its availability on almost all platforms. From a good amount of free storage, robust security to the cheap paid plans, everything is just unbelievable about Google Drive.
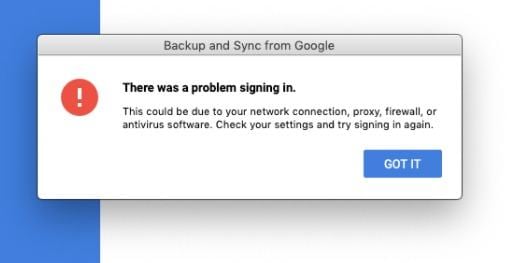
Without any second thought, it’s almost impossible to find a competitor for Google Drive. This post covers what to do if the Google Drive for Desktop is not syncing on Windows 11/10.


 0 kommentar(er)
0 kommentar(er)
